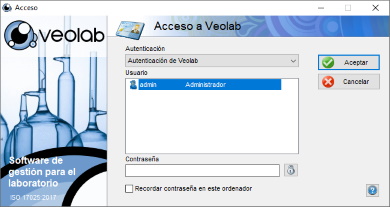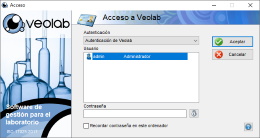El primer paso para proceder con la instalación del LIMS Veolab es descargar el instalador. Para ello, bastará con acceder uno de los siguientes enlaces, dependiendo de si se prefiere la versión gratuita o la versión de demostración, y proceder con la descarga.
![]() Instalar Veolab versión de demostración
Instalar Veolab versión de demostración
![]() Instalar Veolab versión gratuita
Instalar Veolab versión gratuita
Es posible que, al tratarse de un archivo ejecutable, el antivirus o los programas de seguridad impidan la descarga inicialmente o que inicien un proceso de análisis exhaustivo. Será necesario, en tal caso, dejar que complete el análisis o configurar la seguridad para que permita la descarga.
Una vez completada la descarga, se deberá abrir el archivo descargado para proceder con el inicio de la instalación.
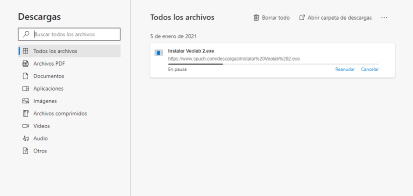
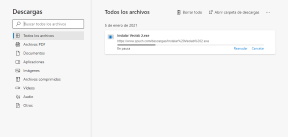
Al abrir el asistente de instalación descargado, se mostrará la pantalla de inicio. Bastará con pulsar en el botón siguiente en esta pantalla para comenzar la instalación.
En el primer paso se solicitará aceptar el contrato de licencia. Es obligatoria la aceptación del acuerdo para proceder con la instalación. Puedes descargar en el siguiente enlace el contrato de licencia.
A continuación, se solicitará la carpeta de instalación. Se recomienda dejar la carpeta predeterminada que propone el asistente, que corresponde con Archivos de programa (x86) o Program Files (x86).
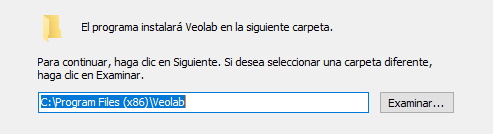
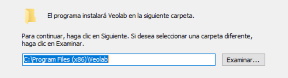
El siguiente paso será elegir el nombre de la carpeta del Menú de inicio, por defecto, ya está establecido.
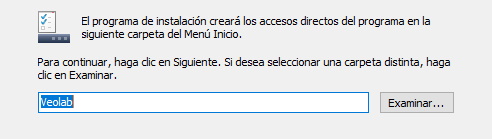
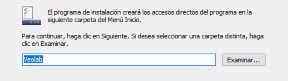
A continuación, se podrá añadir otro acceso directo en el escritorio de forma opcional. Para ello será necesario activar el cajetín Crear icono en el escritorio. Esta vez, estará desactivado por defecto, por lo que, si se pulsa siguiente, sin activarlo, no se creará el acceso directo.
El siguiente paso simplemente mostrará un resumen con las opciones elegidas y mostrará el botón de Instalar que deberá ser pulsado para completar la instalación.
Se iniciará entonces el proceso de copiado y registro de archivos en el sistema. Cuando finalice este proceso se mostrará la última pantalla que completará el asistente, con la posibilidad de indicar que se abra automáticamente el software instalado.
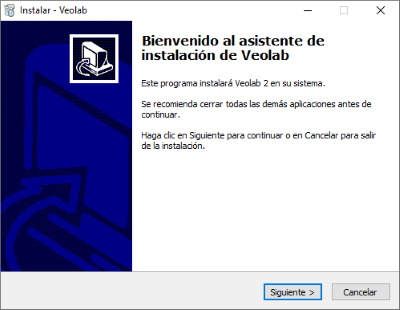
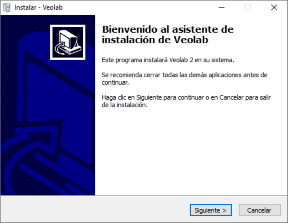
La primera vez que se ejecuta la aplicación Veolab será necesario proceder con la configuración de conexión a la base de datos.
El asistente se muestra automáticamente si se detecta que no hay configurada una conexión a la base de datos. La pantalla de inicio del asistente permite iniciar la configuración o cancelar el proceso.
Con la edición gratuita de Veolab este paso será omitido porque la base de datos se crea automáticamente en MS Access y se guarda en la carpeta de datos de programa %PROGRAMDATA%
Cuando se pulsa el botón Siguiente, la primera elección que se muestra es para seleccionar si se trata de la creación de la base de datos o la conexión a una base de datos existente.
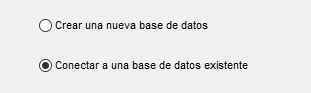
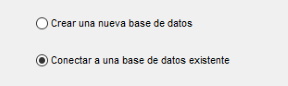
Esta opción sólo debe ser usada la primera vez que se instala Veolab para crear la base de datos desde el primer equipo. Si se usara por segunda vez sobre una base de datos creada, se borrarían todos los datos almacenados en la base de datos hasta el momento. El sistema advierte de esta circunstancia cuando se selecciona esta opción.
Una vez se ha creado la base de datos desde otro equipo, con los siguientes equipos se debe elegir esta opción para simplemente conectarlos a la misma base de datos creada por el primer equipo.
Independientemente de la opción elegida los siguientes pasos son equivalente.
En el siguiente paso se deberá elegir el tipo de base de datos que se quiere usar con Veolab. Se soportan SQL Server, MySQL y MS Access. La opción recomendada sería MySQL o SQL Server, ya que son gestores de base de datos más potentes y de ambos existen versiones gratuitas o con licencia GPL. Desde la propia pantalla de elección se ofrece un enlace para ir a la página oficial de descarga de ambos tipos gestores de base de datos.
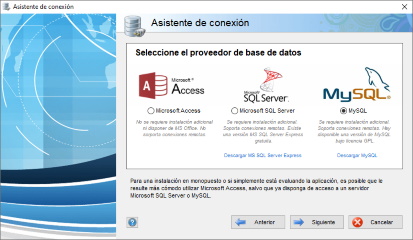
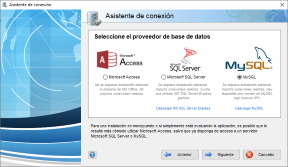
Después de elegir el gestor de base de datos y haber pulsando siguiente, se mostrará la pantalla de configuración que solicitará los datos de conexión al servidor de base de datos.
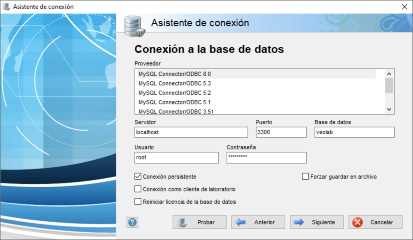

Dependiendo del gestor de base de datos elegido saldrá una lista de proveedores. Los proveedores son pequeños programas que facilitan la conexión a la base de datos usando protocolos estandarizados y seguros. Preferentemente se debe elegir el primer proveedor de la lista, que corresponde con el más reciente, salvo en versiones de Windows más antiguas en las podría no ser compatible.
Será necesario que el proveedor seleccionado esté instalado en el sistema. Si no lo estuviera, se deberá descargar e instalar el proveedor correspondiente. Se puede acceder a la descarga del proveedor y de los programas necesarios para la instalación haciendo clic derecho con el ratón sobre el proveedor de la lista.
El nombre del servidor corresponde con la IP o la dirección de red para localizar el servidor.
Si se trata de un servidor en la nube, será una dirección IP fija o una dirección URL.
En el caso de un servidor local se puede utilizar la dirección de red, o más habitualmente, el nombre del equipo en el que está instalada la base de datos.
El puerto para MySQL es 3306 y para SQL Server es 1433. En servidores externos o en la nube es habitual cambiar el puerto por seguridad, por lo que en tal caso será necesario cambiar el puerto propuesto por defecto.
El nombre de la base de datos puede ser elegido libremente. Por defecto se propone veolab.
El nombre de usuario y contraseña de la base de datos se configura al instalar el gestor de base de datos. Por defecto se crea un usuario administrador (root para MySQL y sa para SQL Server) para uso local. Es conveniente crear un usuario diferente para Veolab, por ejemplo, veolabuser.
Esta opción se activa por defecto porque mejora el rendimiento de acceso de Veolab. Al activar esta opción Veolab permanece continuamente conectado a la base de datos mientras esté abierto. Si se desactiva, cada petición a la base de datos abre y cierra la conexión. Esto consume menos recursos en el servidor y puede ser necesario si el servidor tiene limitado el número de conexiones abiertas.
Esta opción sólo debe ser activada cuando se instala Veolab en empresas clientes del laboratorio, de modo que sólo acceden a información restringida y no consumen licencia.
En ocasiones puede ser necesario volver a licenciar la base de datos, por ejemplo, si han cambiado algunas características del servidor. En tal caso bastaría con activar esta opción y se volverá a solicitar el registro electrónico.
Toda la información de conexión se guardará en el registro de Windows. En algunos equipos podría estar restringido o limitado el acceso al registro de Windows, con lo que al finalizar la conexión no conseguirá guardar la información en el registro y volverá a salir el asistente de conexión. En estos casos se puede utilizar esta opción para forzar guardar la información de conexión en un archivo de configuración.
Una vez completada la configuración de conexión, antes de avanzar pulsando siguiente, se recomienda pulsar el botón Probar para verificar que la conexión es correcta y en caso de haber algún error, corregirlo fácilmente sin tener que volver a realizar todo el proceso de configuración.
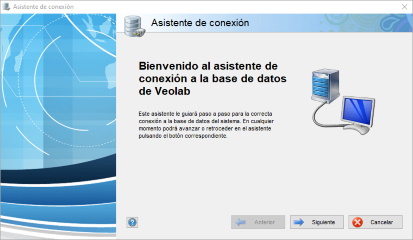
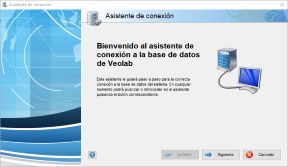
Habiendo configurado la conexión a la base de datos por primera vez desde el primer equipo, se iniciará normalmente el LIMS Veolab y se detectará que la base de datos todavía no ha sido licenciada. Entonces, se abrirá el asistente para el registro de licencias.
Si se está evaluando el software, no dispone de licencia contratada y no está usando la edición gratuita, se podrá utilizar el botón Demo para saltar este paso de registro de licencia y entrar directamente en la aplicación con ciertas restricciones de uso limitado a un número de registros de cada tabla.
Para licenciar normalmente la aplicación bastaría con cubrir el formulario, siendo obligatorios los campos de Empresa e Email. El correo electrónico indicado en este campo deberá ser el facilitado anteriormente para la compra del software o el que haya acordado con su distribuidor.
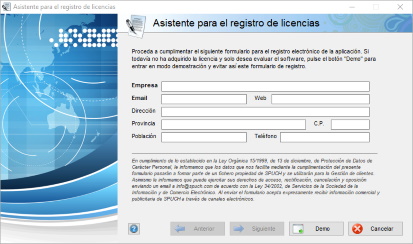
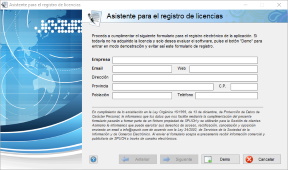
Completados todos los pasos anteriores, siempre que se inicie Veolab se abrirá como primera pantalla la ventana de acceso al sistema.
En esta pantalla de acceso se solicita el usuario y la contraseña de acceso a Veolab. Inicialmente, tanto si se han cargado los datos de prueba como si no, se creará un usuario administrador sin contraseña, por lo que para acceder bastaría con pulsar aceptar sin poner ninguna contraseña.
En Veolab existen varios modos de autenticación que pueden ser activados o desactivados desde las opciones de configuración de acceso.
Esta es la autenticación por defecto en Veolab y permite visualizar la lista de usuarios del sistema, salvo los usuarios externos (usuarios de tipo cliente) que nunca aparecen y sólo podrán acceder con la autenticación normal. Este modo permite seleccionar el usuario de la lista sin tener que recordar el nombre de usuario y necesitando sólo recordar la contraseña.
Esta forma de acceso requiere introducir el nombre de usuario y la contraseña.
Esta opción permite vincular el usuario de Veolab al usuario de Windows, relegando la seguridad de acceso a la autenticación en Windows, de modo que no es necesario introducir la contraseña para acceder a Veolab.